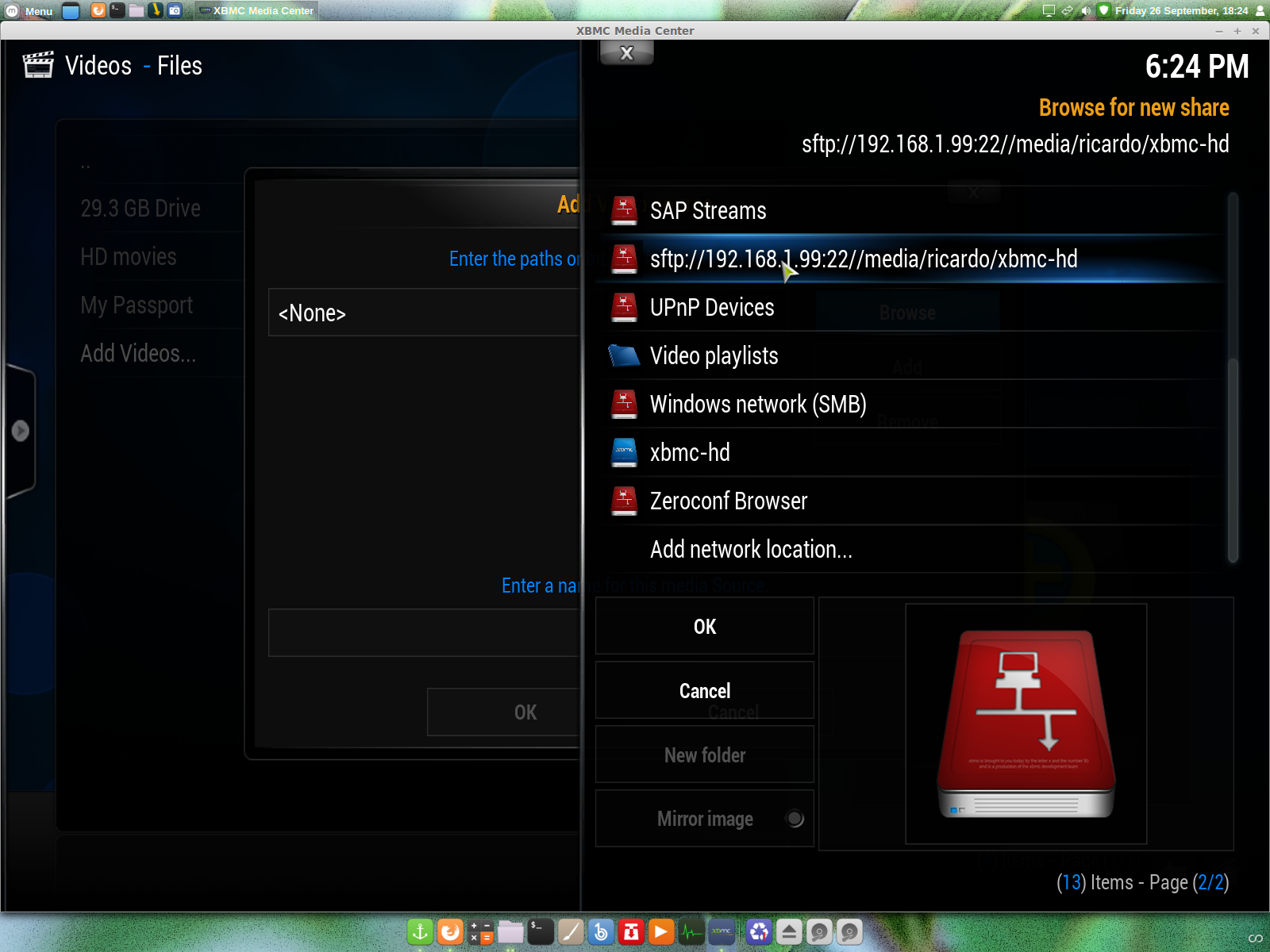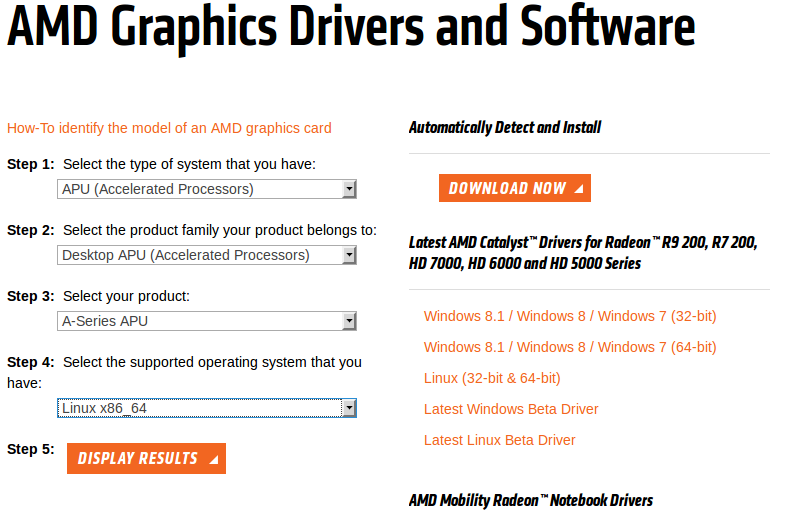But this post is not about how to install OS X on VirtualBox but how you can access host share folder without guest addictions.
Well if you need help on that this is a good place for start...
http://www.macbreaker.com/2015/01/virtualbox-yosemite-zone.htmlMy system that I try this is Ubuntu 15.04 as host and VirtualBox 5.0, the guest OS X Yosemite 10.10.1, running AMD Apu.
kernel 3.19.0-23
my system is up to date and VirtualBox 5.0 was a .deb file from Oracle.
The Yosemite inside VirtualBox,
So how to share a folder from host?
We will use smb to get this files on virtual machine, from VirtualBox forum...
Until there is Guest Additions for Mac OS X, you can still share folders on the host with the guest via the network. It is pretty simple:by paulscode
1) Share a folder from the actual host machine (from the OS itself, not through the vbox shared folders settings)
2) Use NAT for your guest's network settings
3) From Mac OS X, Open "Finder" (looks like a square face, usually on the bottom-left)
4) From the top menu, navigate to Go->Connect to Server
5) For "Server Address" enter smb://10.0.2.2
6) Click "Connect"
7) Enter your username and password (for the host machine)
8) Select the shared folder from the list
This is the method I am using in my Mac OS X guests until the new Guest Additions is implemented.
How to Access Host's Shared Folder from MacOSX Guest
From help.ubuntu.com, open terminal and input one at time
sudo apt-get update
sudo apt-get install samba
if samba is installed terminal will tell you that is installed and the newest,
create a samba password, I have used my root password but is up to you,
sudo smbpasswd -a your-user-name
and it look like,
""sudo smbpasswd -a sony""
Make a folder for share
mkdir /home/your-user-name/folder-name
user name the same as your login and folder name "Yosemite"? maybe.
Backup your smb.conf,
sudo cp /etc/samba/smb.conf ~
and now edit smb.conf
sudo nano /etc/samba/smb.conf
to save the edited file ( ctrl+x ) you will be asked if you want to save your changes, press ( y ) for yes, or trick part ""sudo nautilus"" navigate to /etc/samba/smb.conf and edit and save the file from there as root.
What to edit in this file, is more add... to the end of the file
restart samba[Yosemite] path = /home/your-user-name/Yosemite available = yes valid users = your-user-name> read only = no browseable = yes public = yes writable = yes
sudo service smbd restart
and back to VirtualBox to access the samba share folder
in finder go to go and connect to server
and input smb://10.0.2.2, this is the address of your host
and input your-user-name and password.
Thanks to the original bloggers for all the info, and please visit there’s sites.